
We recently added client self-scheduling (online booking) to GoReminders. This is a divisive topic. Some people love it, some people hate it. We built our online booking feature in a way that will satisfy everyone.
No problem! Online booking is completely optional in GoReminders. You can keep it turned off and your clients will never see the option to book appointments with you online if you don’t want them to.
Plenty of people don’t want clients booking appointments themselves online. If you’re one of those people, you can ignore this article and use GoReminders for all the other awesome features we have (such as, automatic text reminders, message sequences, unlimited calendars, custom reminder messages, calendar integrations, staff notifications and more).
I wanted to make it clear that Booking can be disabled in GoReminders because some people don’t want to give clients the option to self-book appointments.
We built this feature in a way that makes it super easy to use for people who want online booking, but it doesn’t interfere with GoReminders at all if you don’t want to use it!
Now I’ll dive into this new online scheduling feature, for those of you who do want to try it!
With the GoReminders online booking feature, it’s now easier than ever to help your clients set up appointments and send out reminders to minimize no-shows!
We spent a lot of time planning our online booking functionality.
Here’s why we added client self-booking to GoReminders:
That’s really it!
Your self-booking clients will automatically get reminded (just like any other appointment you enter into GoReminders) and your no-show rate will basically be eliminated (we have a 30-day money-back guarantee). Our mission is to save you time and increase your revenue, all while keeping things as simple as possible for you. That’s why we added online client self scheduling to GoReminders.
Booking features the following options to customize your new appointment scheduling page: instant book mode and appointment request mode, business hours management (open and closed hours), schedule form options, staff selector, minimum scheduling, and more.
When you start out setting up your Booking page, the first item you’ll want to decide is the mode: should clients be able to instantly book appointments on their own? Or would it be better to offer them a selection of up to 3 preferred appointment times, which are then approved by you?
With Instant Book mode, your clients can go to your unique booking link and choose their preferred date and time for their appointment. Once they complete their booking request, the appointment is automatically added to your GoReminders calendar. If you have Locations, Services, and Staff enabled on your account, you can choose whether your clients will be able to make these selections as well while booking their appointment.
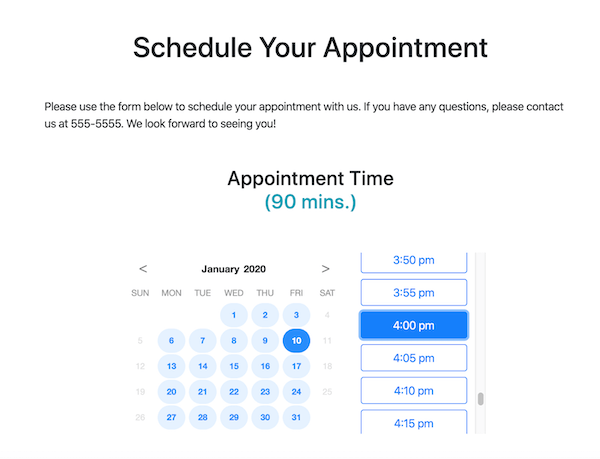
Online booking form for client appointments
With the Appointment Request option, your clients can select up to three preferred dates and times for their appointments as shown below.
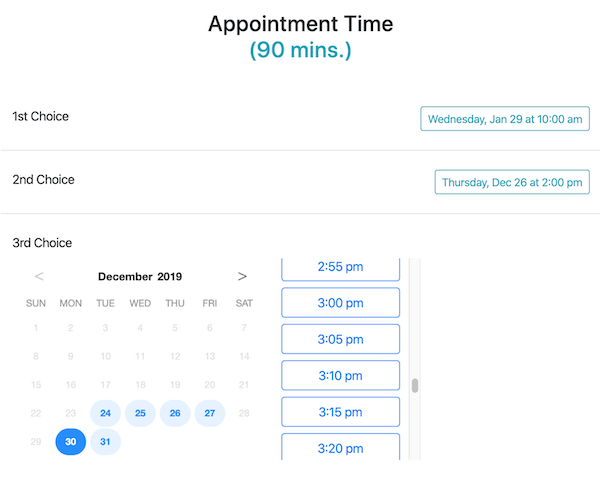
Client scheduling form date selection example
Once the online appointment request has been sent, it will appear in the Booking tab (and we put a little badge on that tab to alert you that you have an appointment request to approve). The appointment request will also show additional details such as Location, Services, and Staff if the client selected those.
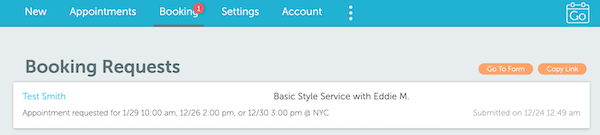
Online booking requests page
When you click on the request, you’ll then be able to choose the best time and date that fits your business schedule and you can see at a glance if there are any existing appointments conflicting with the requested appointment times. You’ll also be able to choose a completely different date and time if you decide that none of those slots work.
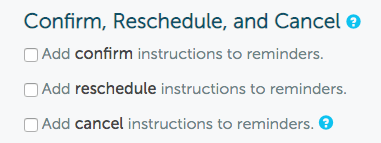
Client self-scheduling appointment request example
One of the best things about our appointment scheduling form is that it automatically (we love automation because it saves you time) uses the templates and schedules and message sequences that you already have in GoReminders. There’s no need to setup anything additional, you just choose which template or sequence to use for appointments that get booked through the form. That means your clients will still automatically get reminded by text messages and/or email reminders at the right time, just like they do for appointments that you enter into GoReminders yourself.
With the Open/Closed Hours feature on the Booking settings page, you can set up blocks of office hours so your clients will only be able to book appointments during the times your staff is available and not during the hours when your business is closed. Need to give your staff members a lunch break? You can set up your business hours to reflect that! You can also set different business hours for each location if you want.
For example, if your business is usually open from 9 AM — 6 PM, but your business is closed for lunch from 12 PM — 1 PM, then you can set up your open hours to be from 9 AM — 11:30 AM and then from 1:30 PM — 6 PM. It’s important to leave a bit of buffer when setting up your business hours so you don’t have clients waiting impatiently for staff as they are coming back from their break and getting ready for their next appointment.
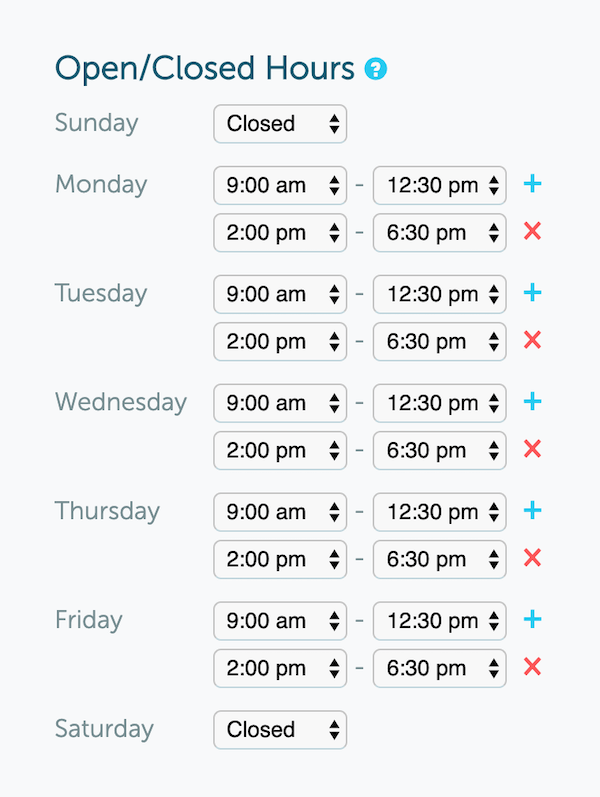
Manage business hours for online booking
Another helpful feature of the Open/Closed Hours section in the Booking settings is that you can set up as many shift hours as needed for your business.
If you run extended hours and need to incorporate an evening shift, just click the blue plus sign (+) next to the first time range and another set of hours will automatically be added so you can setup another block of time. Take a look at the screenshot above for examples of multiple blocks of hours per day.
This should give you plenty of info to get started with trying GoReminders online appointment booking feature so your clients can self-book appointments with you.
Want more info about other features of GoReminders? Want to give us some feedback? Come to our site GoReminders.com. Check out our info and contact us with any questions. People tell us we have awesome customer service, and we work hard to keep up that reputation!
P.S. Here’s more documentation for online booking in GoReminders in case you want even more details.
Get set up in 30 seconds. No credit card needed.
Get set up in 30 seconds. No credit card needed.
